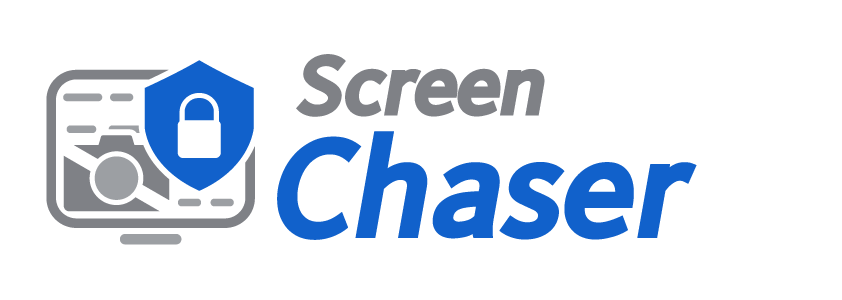The Way to Use Samsung Smart Switch
Samsung Smart Switch is a creditable freeware program that serves as a data migration instrument for Samsung Galaxy apparatus. You can use this instrument when you’re switching your smart device to a Galaxy apparatus so that you can migrate data easily for your Galaxy device. Smart Switch APK can migrate any type of data on your device such as files, videos, music, apps, alarms, contacts, messages, device settings, etc.. You can synchronize data using Smart Switch Download by using a wireless network, USB cable or even a PC. And samsung-smart-switch.web.app here we come with a complete guide about How to utilize Samsung Smart Switch to migrate data.
Switching Data from a Galaxy Apparatus
1. Find the Samsung Smart Switch from the Google Play Store and install the app on both smart devices.
2. Open the app on both devices and choose as “Sending Device” from the older device and “Receiving Device” in the new apparatus.
3. Click the “Connect” button on both the devices. Then you’ll find a listing of transferable data.
4. Pick the data you would like to move and hit the “Transfer” button to transfer information through Wi-Fi direct.
Changing Data
A) Transfer Data Through Wi-Fi Direct
1. Install the Samsung Smart Switch Download on both devices by looking the program from the Google Play Store.
2. Launch the app from both apparatus and choose as “Saving Apparatus ” on the Android apparatus and select as ” Receiving Device” onto the Galaxy device.
3. Click on the “Connect” button on both devices so you will find the list of information which can be transferred.
4. You are able to pick the data which you would like to move out there and then tap on the “Transfer” button to move information.
B) Transfer Data through Windows or Mac PC
1. Download and install the Smart Switch PC on your Windows or Mac computer. The direct download link to the app is provided on our official website.
2. Connect your old smart device to the PC through a USB cable and then start the Smart Switch program.
3. Unlock the lock screen on your smart device, then click the “Backup” option on the app. Then the older device’s data will be backed up on your PC.
4. Now connect the new device to the PC after eliminating the older device from the PC.
5. Then click the “Restore” button and choose the latest backup file from the pop-up menu. Now you can select the things which you want to restore and then hit “Let’s Move “.
Changing Data from an iOS Device
A) Through iCloud
1. Backup your information on the iDevice for your iCloud.
2. Install the Samsung Smart Switch Download on your Galaxy apparatus and open the program.
3. Select iDevice and enter the username and password of your iCloud account.
4. Select the items which you want to be transferred. Then tap the “Import” button onto the Galaxy device.
5. You can now install the programs from the advised programs from the Samsung Smart Shift app.
B) Throughout USB OTG
1. Use your USB OTG cable and then join your iDevice into the Samsung Galaxy device.
2. Install the Samsung Smart Switch Download in your Galaxy device and open the app.
3. Select Smart Switch option from the pop-up menu Select “Trust” in your iDevice’s pop-up menu.
4. Pick the items on your iDevice that you want to be transferred and hit on the “Publish ” button in the Galaxy device.
5. Then you can install similar apps from the advised apps by the Samsung Smart Switch app.