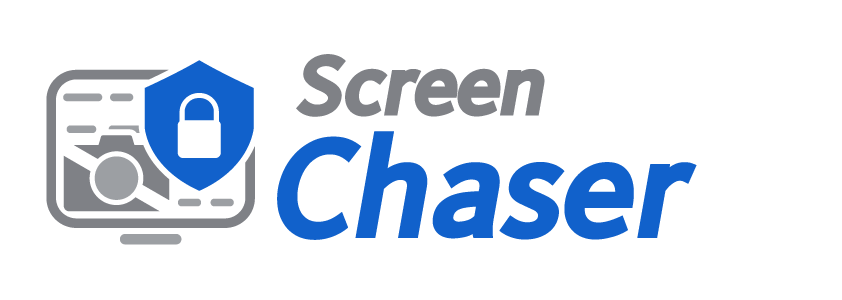The Complete Guide for Utilizing Samsung Smart Switch
In case you’ve bought a new Samsung Galaxy apparatus, you have to import your personal files from the older apparatus you used before. For that, the simplest way is using a data migration tool on your device. Samsung Smart Switch is a powerful data migration tool for it. Smart Switch Download is a data migration tool which permits you to migrate data from any smart device to a Samsung Galaxy device. It may import any type of information from smart devices to Galaxy apparatus. So if you are planning to migrate information from your previous device to the new Galaxy device, download Samsung Smart Switch and get started migrating data with it. If you are not familiar with this instrument, here is The Complete Guide for samsung smart switch sim card Using Samsung Smart Switch.
What’s Samsung Smart Switch?
Smart Switch Download is a specially developed data migration tool for Samsung Galaxy apparatus. It allows you to migrate data from Android or iOS apparatus to Samsung Galaxy apparatus. You can transfer some of your private files such as images, files, music, contacts, samsung-smart-switch.web.app videos, messages, settings, alarms, Home display, lock display, S Planner, etc.. Long story short, you are able to migrate some of your device data to Galaxy devices with Samsung Smart Switch.
Smart Switch APK is a freeware program that’s available from the Google Play Store. Android device users may download it straightly in the Play Store. If you want to download Samsung Smart Switch on Windows or Mac PC, then you can visit the official website that is mentioned at the very first paragraph of the guide and receive the download links from there. Because of the this application has a user-friendly interface, so anyone can readily migrate information using Smart Change APK.
Characteristics of Smart Change Mobile APK
* This powerful data migration tool lets you migrate any type of data such as documents, pictures, videos, songs, messages, contacts, lock display, alarms, device settings, home screen, etc..
* Samsung Smart Shift uses three approaches to migrate data; Wi-Fi direct, USB cable, and PC. It’s possible to migrate data with any of these methods with the Smart Switch app.
* It’s compatible to migrate data from any of Android or iOS apparatus to Samsung Galaxy devices.
* Samsung Smart Switch Download has a user-friendly interface. So anybody can migrate their apparatus information to Galaxy devices easily with this application.
Download Samsung Smart Switch
Smart Switch Download for Android phones is available in the Google Play Store. It is possible to download it entirely for free of charge from your Play Store. Go to Google Play from your own Android device and search for the Samsung Smart Switch. Then the app will appear on the results screen. Tap on it and set up the program. If you are utilizing an iOS device, I am afraid to say that you can’t download Smart Change APK in your apparatus. Whenever you are switching from an iOS to Galaxy, then you merely need to install the Smart Switch app on the Galaxy apparatus, and also the iOS devices use USB OTG and iCloud to migrate information using Samsung Smart Switch. If you want to download Smart Switch PC in your Windows or Mac PC, you may download the app from our official website.
 Compatible Devices to use Samsung Smart Switch
Compatible Devices to use Samsung Smart Switch
* Android: Devices using Android OS version 4.3 or later
* iOS: Devices using iOS version 4.2.1 or later
* Mac: PCs using Mac OS X 10.6 or later
* Windows: PCs with Windows XP (Service Pack 2) or later
Migrate Data from Android/ Galaxy to Galaxy Device with Smart Switch APK
1. To begin with, you have to set up the Smart Switch Download on your smart devices. Go to the Google Play Store from both apparatus and install the Smart Switch app on both devices.
2. After completing the installation, open the program from the apparatus and select “Saving Apparatus ” from the old device and choose “Receiving Device” from the newest Galaxy device.
3. Click the “Connect” button on both the devices and connect the devices. Then you will find the list of transferable data.
4. Pick the data from the old apparatus and hit on the “Transfer” button to migrate information to the new Galaxy device.
Migrate Data into Galaxy Devices with Smart Switch PC
Samsung Smart Switch Download is compatible with both Windows and Mac computers. Before downloading the program, assess the compatibility of the PCs in the above mentioned compatible devices list. If the PC is compatible, you can download Smart Switch PC from our official website.
1. Click here to go to the official website. Then download and install Smart Switch PC on your Windows or Mac computer.
2. Connect your old device to the computer by using a USB cable.
3. Now make a backup of the older device’s information on the PC by using this Samsung Smart Switch program on the PC.
4. Then remove the old device and connect the new Galaxy device to the PC using the USB cable.
5. Restore the backup data on the new Galaxy device afterward.
Migrate Data from iOS into Galaxy Apparatus with Samsung Smart Switch Download
1). Migrate Data with iCloud
1. Backup your iDevice information to the iCloud.
2. Download and install the Samsung Smart Switch on the Samsung Galaxy device.
3. Open the Smart Switch APK program from the Galaxy apparatus and choose “iOS Device. “
4. Input the Apple ID and password at the app.
5. Pick the data you want to migrate and reach “Publish ” in the Galaxy device.
6. After the information is moved successfully, you will acquire program recommendations for your Galaxy device for similar programs in the iOS device. You can download and install these programs from your Google Play Store.
2.) Migrate Data using USB OTG
1. Connect your iPhone and Samsung Galaxy apparatus with USB OTG.
2. Download and install Smart Switch APK on the Galaxy device. Then open the program on the Galaxy device.
3. Select Smart Switch choice in the pop-up menu from the Galaxy apparatus and choose “Trust” option from the pop-up menu at the iPhone menu.
4. Select the data you want to transfer and hit on “Import” from the Galaxy device.
5. Once the data is transferred successfully, you’ll get app recommendations to your Galaxy apparatus for similar apps in the iOS device. You can download and install these apps from the Google Play Store.